Comment personnaliser un t-shirt

Comment personnaliser un t-shirt de bout en bout : couleurs et styles, impression dos face et manches, résolution d'image et mise en page du texte, faire son propre montage photo, les logiciels gratuits, et la retouche d'image directement dans le Designer Spreadshirt...

Piochez ici idées cadeaux et créations originales, tutos de personnalisation et apprenez à exploiter pleinement toutes les possibilités de la plateforme.
Spreadshirt imprime des t-shirts à l'unité, vous pouvez créer un article unique, ou plusieurs exemplaires pour un t-shirt d'équipe par exemple.
Important : une fois que vous vous êtes lancé dans les étapes de personnalisation, NE QUITTEZ PAS la page où vous êtes sans sauvegarder votre travail, sinon le cache effacera votre t-shirt et relancera un modèle vide sans vos modifications à jour.
Cliquez sur partager en haut à droite de la fenêtre et conservez dans un fichier texte ou dans un mail le lien fourni par le designer pour conserver un blueprint de votre t-shirt en l'état.
Tutos personnalisation, idées et outils du Designer.
-
☛ Placer texte et image dans les zones d'impression, naviguer l'avant, l'arrière, les manches
-
☛ Imprimer son image perso, retouches et résolution d'image
-
☛ Imprimer une citation, une blague, une private joke : personnaliser son texte
-
☛ Imprimer un texte accompagné d'une image : aligner les éléments, choisir le style de police
-
☛ Personnaliser et imprimer un design de la galerie d'artistes Spreadshirt : paramètres, couleurs, et types de fichiers
-
☛ La gamme de t-shirts à imprimer et les types d'impression disponibles, comment personnaliser plusieurs modèles identiques
-
☛ Memo étapes que vous pouvez suivre pas à pas.
-
☛ Les logiciels de montage photo gratuits que vous pouvez utiliser pour votre création : arranger ses photos en grille
-
☛ Idées et exemples de t-shirts et cadeaux.
- Astuce :☛ Ouvrez le Designer dans une autre page et conservez celle-ci dans votre navigateur pour consulter les tutos.
Avec l'outil de création Spreadshirt, vous pouvez personnaliser un t-shirt I love, Keep calm and, Not today, et autres classiques des t-shirts à message. Trouver le picto ou logo parfait pour votre soirée d'enterrement de vie de jeune fille ou de garçon et imprimer un paquet pour votre groupe d'amis en prévision de la fameuse soirée. Imprimer en bloc un montage photo de votre trip canyoning, de votre voyage à vélo en bord de Loire ou de votre randonnée sur le GR 34, et porter le même t-shirt souvenir que vos copains pendant les jours de retrouvailles ou l'aventure suivante...
Matérialisez vos souvenirs ou donnez un support original à vos soirées et célébrations à venir. Inventez des cadeaux remplis d'amour avec des messages personnels, des blagues de niche, des contenus qui vous démarquent ou qui vous rassemblent.
Les principes de base pour personnaliser avec méthode
Les menus généraux sont à gauche de la fenêtre Personnaliser : choisir son t-shirt, choisir son design, gratuit ou payant, écrire un texte, importer une image.
Ensuite pour chaque élément que vous avez placé sur le t-shirt via le premier menu, la procédure est globalement toujours la même :
-
Cliquez sur l'élément pour l'activer (cadre texte, image, design graphique)
-
Pour chaque élément activé par clic, un éditeur s'affiche à droite, avec les menus correspondants. Couleurs et type d'impression pour le graphique, éditeur, polices et mise en page pour le texte, retouche et recadrage pour votre photo importée.
- Cliquez en dehors des éléments sur le t-shirt pour sortir de l'activation et passer à un autre élément.
-
À chaque type d'objet correspond un déroulé d'options, comme cela vous n'êtes pas noyés dans une foule de boutons.
-
Sauvegardez régulièrement pour conserver toutes les étapes et la mise en forme. (CAD enregistrez le lien à partager pour enregistrer un t-shirt virtuel, t-shirt que vous pouvez réafficher tel quel. Sinon le designer se recharge à vide quand vous changez de page ou si vous fermez votre navigateur.)
Raisonnez ainsi pour personnaliser : quelles sont les étapes logiques, et quel élément souhaitez-vous adapter immédiatement. Et une fois que vous avez cliqué dessus, vous retrouvez les options. (Par exemple : choisissez le modèle de t-shirt avant d'adapter l'image à sa taille. Choisissez la couleur du t-shirt avant de mettre l'image et le texte en forme, pour avoir un aperçu du contraste pendant que vous retouchez votre image. Traitez l'image avant d'ajouter le texte qui l'accompagne, pour vous aider à choisir la police et le style qui se marie bien avec votre photo...)
Faire un croquis
Faire un croquis rapide sur papier peut vous apporter une aide utile pour gagner du temps, et vous repérer dans le processus de personnalisation. Un schéma basique avec les carrés ou les formes d'image, l'assemblage, le placement du texte etc. dans la zone d'impression du t-shirt, vous fera certainement économiser des étapes.
Si vous comptez personnaliser plusieurs faces, faites un croquis pour chaque et essayez de les personnaliser une à la fois, pour éviter de vous perdre dans les manipulations successsives.
Comment naviguer et placer les éléments sur le t-shirt : à l'avant, à l'arrière, sur la manche
Naviguer sans déplacer les éléments
Pour se déplacer entre les différentes zones d'impression du t-shirt, utilisez les icônes devant dos et droite gauche pour les manches, en dessous du vêtement.
N'utilisez pas l'icône dans l'éditeur texte ou l'éditeur d'image : cela déplace l'élément activé, c'est une autre action. Et si vous voyez l'icône zone d'impression, c'est qu'un élément est activé et il changera de face quand vous changez de zone via l'éditeur.
Quand vous cliquez sur le bouton Texte à gauche du Designer, cela crée systématiquement un cadre affichant "votre texte". Si vous vous trompez et essayez d'afficher l'éditeur avec ce bouton, cela risque de poser des cadres non désirés sur le t-shirt. Faites bien le tour de toutes les faces avant de passer commande, pour éliminer les éléments éventuels en trop avec l'icône poubelle.
Pour afficher un éditeur, il faut cliquer sur l'élément que vous souhaitez modifier, c'est cette action qui affiche les options à droite.
Imprimer devant
Le devant du t-shirt est la face qui s'affiche par défaut quand vous chargez un t-shirt vide. Il est donc simple d'y importer une image ou ajouter un texte, c'est là qu'il sera placé automatiquement si le devant est affiché lorsque vous commencez la personnalisation.
À tout moment vous pouvez vérifier en dessous du t-shirt quelle face est active avec les icônes de navigation. Pour placer un élément sur une face vierge, affichez cette face, puis cliquez sur le bouton de l'élément correspondant, image ou texte.
Pour faire passer un élément d'avant en arrière : cliquez sur l'élément. Cliquez ensuite dans l'éditeur sur le bouton zone d'impression. Sélectionnez ensuite la face sur laquel l'élément actif sera transféré. (Cette action affiche la face en question mais ce n'est pas la façon pour naviguer entre les zones, utiliser pour cela les icônes en bas de la fenêtre.)
Imprimer derrière
Si le t-shirt est vide, commencez par afficher la zone du dos à l'aide des icônes de navigation en dessous du t-shirt.
Si vous avez déjà ajouté un texte ou un élément sur le t-shirt dans une étape précédente, cliquez sur l'élément pour l'activer. Cliquez ensuite dans l'éditeur sur le bouton zone d'impression. L'élément sera alors transféré sur la nouvelle face sélectionnée (cad l'arrière).
Imprimer devant et derrière
Pour alterner les modifications entre l'avant et l'arrière il est particulièrement important de faire la distinction entre les boutons de navigation entre les faces, et les boutons de transfert des éléments. Naviguer : en bas, transférer : à droite, dans l'éditeur, bouton zone d'impression, qui ne s'affiche que quand un élément est cliqué.
Vous pouvez exploiter l'effet de surprise d'une impression avant arrière, avec une blague du type Legen... (wait for it) ... dary avec le mot réparti sur les deux faces, ou inscrire une blague avec question devant, réponse derrière, etc., Affirmer une chose sur une phrase avec une note humoristique* pour compléter derrière.
Une fois effectuée votre personnalisation, affichez méthodiquement chaque côté à l'aide des boutons du bas, pour vérifier que rien n'est hors de sa place et qu'aucun cadre texte ne se balade où il ne devrait pas.
Imprimer sur la manche
L'impression sur une ou deux manches est possible pour la plupart des t-shirts, sauf les modèles où la quantité de tissu disponible est trop étroite (quelques crop tops par exemple.)
La zone étant petite, veillez à prévoir un élément qui reste lisible en petite taille, texte comme image.
Vous pouvez imprimer sur la majeure partie de la longueur des manches longues. Utilisez pour cela l'outil rotation. Il alignera le texte verticalement en affichant le nombre de degré de la rotation (90° ou 270°).
Imprimer son image perso : types d'images, format pixels ou vectoriel, les résolutions
Vous pouvez importer votre image personnelle dans le designer pour l'adapter si besoin, et l'imprimer. En fonction du format et de la résolution de l'image, plusieurs options de personnalisation sont possibles.
Les deux grands types d'images imprimables sont :
-
les images vectorielles
-
les images en pixels
Les images vectorielles - de type .sgv ou .ai - peuvent être modifiée graphiquement. Ce sont typiquement des dessins lisses comme les logos, dessins stylisés etc. d'une ou plusieurs couleurs, et vous pouvez les agrandir autant que vous le souhaitez, le tracé reste net. Dans le designer Spreadshirt vous pouvez importer une image jusqu'à 3 couleurs et modifier ces couleurs dans l'éditeur.
Si vous avez trouvé une image vectorielle sur un autre site spécialisé en illustrations et pictogrammes et que vous souhaitez l'imprimer en couleurs différentes cela peut être utile par exemple. Ou si vous avez dessiné vous même un logo ou une illustration svg et que vous souhaitez l'adapter au t-shirt.
Les images en pixels - jpg, png etc. - sont aplaties, avec une résolution et une taille d'impression maximale. Mais vous pouvez leur appliquer des filtres, et les recadrer. (Chose que vous ne pouvez pas faire avec les graphiques vectoriels.)
NOTE : si vous importez plusieurs images, vous pouvez les retrouver en cliquant sur l'icône importer dans le menu de gauche, un volet s'affiche avec vos archives. Ces images ne sont visibles et accessibles que depuis votre compte.
Les recommandations Spreadshirt pour importer une image sont les suivantes :
-
Formats acceptés : PNG, JPG, BMP, GIF, SVG
-
Poids maximal du fichier : 10 Mo
-
Taille maximale de l'image pixel : le bord le plus long doit faire 4000 pixels maximum
Les images svg : pictos et logos en ligne, vos créations
Svg signifie Scalable Vector Graphics. C'est une image vectorielle codée mathématiquement et que vous pouvez agrandir à l'infini en gardant une précision absolue des contours, elle se met automatiquement à l'échelle. Pas de questions de résolution et de taille d'impression avec ce format.
Si vous disposez d'un fichier en .ai réenregistrez-le en svg. Le fichier doit être bien aplati, en 3 couleurs max, et réglé sur attributs de présentation.
-
Les images svg sont idéales pour un logo, par exemple, ou un pictogramme, aux traits nets et stylisés.
-
Le designer accepte les images vectorielles à 3 couleurs max.
-
Chacune de ces couleur peut être modifiée d'un bloc, indépendamment des deux autres.
-
Vous ne pouvez pas recadrer d'image vectorielle ni appliquer de filtre.
Pour être acceptée à l'importation l'image vectorielle doit avoir des tracés d'une largeur minimale de 1,5 mm par rapport à la taille minimale de l'ensemble de l'illustration.
En clair : votre image étalée sur toute la largeur de la zone d'impression doit avoir des épaisseurs de traits d'au moins 1,5 mm pour pouvoir être imprimée, notamment pour pouvoir réaliser un flocage.
Cela se traduit par un fichier de largeur maximale de 38 cm max et une épaisseur de trait minimale de 1,5 mm.
Les graphismes étalés à ligne fines ne seront peut-être pas imprimables, privilégiez plutôt les styles de dessin relativement épais.
L'image vectorielle doit être aplatie avant l'importation : pas de couches de tracés superposées, et pas de tracés ouverts.
Note : si votre fichier vectoriel a des traits trop fins, ou que vous souhaitez l'imprimer en petit (par exemple sur la manche), exportez-le ou convertissez-le simplement en image png haute résolution pour pouvoir l'importer dans le designer en format pixels.
Si vous importez un fichier svg avec plus de 3 couleurs, le designer n'en chargera que 3 en écrasant les tons les plus proches sous la même nuance.
Il est préférable de convertir votre fichier svg en png. Le fichier PNG conserve la transparence du fichier original.
Vous pouvez utiliser le logiciel GIMP pour réaliser cette opération, ou bien un logiciel de création vectorielle comme Illustrator (sous licence payante) ou Inkskape (logiciel libre) si vous en avez un à disposition. Vous pouvez également recourir à un site en ligne gratuit de conversion de fichiers, par exemple ☛ SVG to PNG qui transforme votre image vectoriel en image pixel, dans ses dimensions spécifiées dans le fichier de base.
Les images en pixels type png, jpg, bmp ou gif : recadrer, filtres et résolutions
Les images en pixels sont aplaties, vous ne pouvez pas modifier les éléments à l'intérieur, sauf si vous disposez des connaissances nécessaires et d'un logiciel de retouche d'image de type photoshop ou gimp. Mais ces modifications doivent intervenir avant l'étape d'importation dans le designer.
Cependant vous pouvez appliquer un filtre à votre photo et la recadrer dans le designer, et modifier sa taille. Le designer propose des formes de recadrage originales, et des filtres classiques ou funky avc des couleurs psychédéliques.
Les recommandations techniques pour l'importation d'une image dans le designer sont :
- une résolution minimale de 200 dpi (200 pixels par pouce)
- Une taille maximale de 4000 x 4000 pixels
- Un poids de fichier maximal de 10 Mégaoctets
Important : le Designer Spreadshirt calcule la résolution et taille maximale d'impression de l'image importée, il est matériellement impossible d'imprimer une image pixellisée car trop agrandie, vous pouvez avoir l'esprit tranquille.
Si vous essayez d'agrandir trop votre photo un message s'affiche et l'opération est bloquée.
Si vous avez conçu une mise en page qui nécessite cet agrandissement, il vous faut trouver l'image en format plus grand ou en résolution plus haute, et l'importer à nouveau.
Vous pouvez distinguer 2 types d'images pixel :
- les formats png, qui permettent d'imprimer une image sans fond, avec portions transparentes.
- Les autres formats, qui sont généralement des rectangles pleins avec un fond opaque.
Si vous avez modifié vous même une image png pour enlever le fond et imprimer une image détourée, enregistrez bien le fichier avec transparence sinon le fond s'imprimera en blanc sur le support.
Pour une image complexe, vérifiez que vous n'avez pas laissé des zones de fond entre plusieurs éléments de votre détourage. Pour vérifier toutes les zones, le plus simple est de rajouter un calque dans le logiciel que vous avez utilisé, de le remplir en vert ou en rose néon pour avoir une bonne visibilité, et de vérifier les portions d'image tranche par tranche. Vous pouvez ajouter des repères pour procéder à la vérification méthodiquement. N'oubliez pas de supprimer le calque de fond avant d'enregistrer. N'écrasez pas l'image, en général cette opération rajoute un fond blanc opaque au fichier.
Le designer Spreadshirt vous permet de recadrer votre photo avec une découpe en forme géométrique originale : cercle, étoile, effet déchirure sur les bords etc.
Si vous souhaitez imprimer un portrait dans un rond ou un coeur, ou imprimer une photo dans une forme géométrique, choisissez une image avec suffisamment d'espace au dessus du visage pour remplir complètement la forme géométrique choisie.
Pour imprimer un gros plan ou un portrait en grand sur un t-shirt, il vous faut une largeur d'image suffisante. Si vous recadrez un visage sur une photo de groupe le résultat à l'impression sera trop petit. Il est préférable de créer un fichier de taille convenable dans votre ordinateur directement, avant de l'importer. De cette façon vous ne serez pas limité·e par la limite de 4000 px de large sur l'image large, et pourrez importer le portrait dans une largeur maximale.
- Créez une COPIE de votre photo, ne recadrez pas un original pour ne pas perdre d'information. Le fichier original devrait être de grande taille et eh haute résolution si il a été pris avec un téléphone ou un appareil moderne.
- Nommez ce fichier avec les informations adéquates, ma-photo-cadrage-spreadshirt par exemple.
- Ensuite avec la copie vous pouvez recadrer autour du portrait ou des visages que vous souhaitez pour obtenir un gros plan. LAISSEZ UNE GROSSE PORTION d'espace autour des visages pour pouvoir contenir une forme géométrique de type cercle ou étoile sinon il y aura une portion vide en haut de la forme et/ou en bas, ou les visages seront tronqués par la forme.
- Si le gros plan ne convient pas à l'impression faites une nouvelle copie de l'original et recommencez toute l'opération.
-
Pour les recadrages classiques rectangulaires, une image classique en grand format qui respecte les recommandations techniques d'importation devrait suffire pour être imprimée en large sur le devant ou l'arrière du t-shirt.
Imprimer une citation, une blague, une private joke : comment personnaliser son texte
Pour imprimer une phrase ou un texte court simple, le processus est simple : cliquez sur l'icône Texte dans le menu de gauche. Un cadre de texte se crée alors dans la zone imprimable du t-shirt. Pour écrire votre formule, citation, blague etc. saissez-la dans la fenêtre édition de texte qui s'ouvre alors à droite du designer.
Cette action met à jour l'aperçu dans le cadre sur le t-shirt. Vous pouvez positionner le texte par drag and drop sur la zone de personnalisation.
Si vous naviguez entre plusieurs éléments, pensez à re-cliquer sur le cadre texte pour l'activer quand vous voulez le déplacer et le modifier.
Pour centrer le cadre texte dans la zone d'impression, activez les repères, en cliquant sur l'icône en forme de paysage en haut à droite du cadre. Faites ensuite glisser le cadre jusqu'à ce qu'un repère s'affiche : le texte est centré.
Pour centrer ou aligner le texte à l'intérieur du cadre, utilisez les boutons de mise en page dans l'éditeur à droite. Ces deux actions sont différentes. (Dès que votre texte est étalé sur plus d'une ligne ces options s'activent.)
L'éditeur de texte (à droite du t-shirt) propose les actions classiques du traitement de texte, avec quelques options en extra :
Le bouton couleur ouvre un nuancier, avec des couleurs pré-chargées, ainsi qu'une pipette avec des nuanciers en dégradés.
Choisissez la couleur du t-shirt avant de choisir celle de la police et de travailler votre mise en place, pour avoir un aperçu correct du contraste. Il faut passer de l'élément texte à l'élément t-shirt en cliquant dans une zone vide du t-shirt. Une fenêtre correspondant au t-shirt s'affiche alors à droite, avec les options de couleurs disponibles pour le vêtement.
Pour changer de modèle de t-shirt, le menu de la galerie est dans la partie gauche du Designer, cliquez sur Produits, naviguez vers la catégorie correspondante et faites votre choix.
Réglez la taille du texte avec les boutons + et -, ou en écrivant la taille de la police dans la case correspondante.
Sélectionnez la police de caractères. Le nom de la police par défaut est affiché sous les options d'alignement et couleurs. Cliquez dessus pour afficher toutes les options de typographies.
Pour un texte ou une phrase longue, choisissez une police bien lisible de préférence, c'est à dire simple. Pour un titre choc, un mot, une formule courte, vous pouvez choisir une typo avec plus de méandres ou effets graphiques qui restent lisibles sur une portion de texte courte.
Courbez le texte, pour former un arc léger ou bien un demi cercle, voire carrément un cercle complet, soit vers le haut, soit vers le bas.
Pour un cercle complet choisissez une taille de police raisonnable pour ne pas avoir un effet désordonné et des lettres très hachées.
Vous pouvez utiliser les curseurs pour appliquer l'effet bombé, ou bien saisir un numéro à la main dans la case.
Attention : si vous faites courir le texte sur un cercle, vérifiez bien que la fin du contenu n'a pas été tronquée. Le designer ne signale pas quand la fin du texte est mangé.
Vous devrez probablement ajuster et naviguer plusieurs fois entre la taille de la typo et le degré de courbure de l'arc pour tomber sur un résultat harmonieux et satisfaisant, où toutes les lettres s'affichent et où le résultat final n'est pas saccadé.
Les polices ont chacune un registre et des connotations, utilisez votre instinct pour voir si elles collent bien à votre message. Stencil par exemple convient bien au voyage, aux baroudeurs, à l'armée ou à l'équipement technique. Princetown rappelle les typo d'universités américaines classiques sur les t-shirts d'étudiants. Jellybaby donne un petit côté hippie et 60's. Ces polices sont assez flamboyantes et conviennent mieux à un titre ou un mot qu'à un texte entier.
Pour un texte plus long choisissez plutôt une police sobre, de la famille des Times et Arial par exemple.
Si vous souhaitez cumuler plusieurs polices de caractères, créez un cadre texte pour chacune. Chaque bloc ne peut contenir qu'une seule typo. Vosu pouvez ensuite aligner les éléments entre eux à l'aide des repères.
Vous pouvez appliquer un effet spécial à votre texte. Ce style convient aux mots et titres courts, pour conserver une lisibilité. En bas de la liste de polices de caractères se trouvent des filtres qui s'appliquent à chacune des lettres.
L'effet Animal imprimera des lettres en forme d'un animal correspondant : Iguana, i, Monkey, M etc. L'effet eau crée des éclaboussures (Aqua) tandis que l'effet Fire décore votre mot en lettres de feu. Parmi les mutliples créations Spreadshirt, notez également l'effet glaçon, Cool Ice, ou encore Beer, qui affiche des lettres en forme de chopes de bières; Emerauld qui crée des lettres élégantes en forme de pierre précieuse, ou les plus classiques Flowers et Bones, ou Keyboard, qui affiche des dessins de touches de clavier.
Attention : les alphabets à effet sont uniquement applicables aux caractères internationaux non accentués, si vous avez écrit un caractère français comme le ç ou le é... il ne s'affichera pas, relisez bien votre création avant de faire imprimer le t-shirt.
Les effet ne s'appliquent pas au texte arqué, et il faut une taille assez grande de caractères pour qu'il puissent être pris en compte.
Imprimer un texte accompagné d'une image : comment aligner les éléments, choisir le style de police
Pour créer une composition contenant à la fois texte et image, vous devrez aligner les éléments entre eux, et hiérarchiser les informations.
Pour aligner des éléments entre eux : activez l'icône paysage en haut à gauche du cadre autour de l'élément que vous voulez bouger en premier.
- Alignez le premier élément sur le t-shirt, au centre ou à l'endroit défini par votre mise en page.
- Cliquez sur le second élément, activez ou vérifiez que les repères sont activés à l'aide du bouton paysage, comme pour le premier élément. Lorsque vous bougez le second élément par drag and drop des repères d'alignement s'affichent à gauche et à droite ainsi qu'au centre lorsque ses bords sont alignés avec les bords du premier élément.
- Si vous ajoutez un troisième élément il affichera des repères lorsqu'il s'aligne avec chacun des deux autres éléments.
Vous pouvez faire glisser un élément d'avant en arrière ou l'inverse. Pour faire repasser du texte au dessus de l'image, cliquez sur l'image et utilisez le bouton à l'arrière. L'image passera alors à la couche inférieure.
Pour hiérarchiser les éléments, vous pouvez appliquez ces quelques conseils :
Si l'image est l'élément le plus important que vous souhaitez mettre en avant, optez pour une mise en page de type légende, avec un petit texte en police sobre en dessous, alignée à gauche.
Si le texte est le plus important et que l'image est là pour l'illustrer, choisissez une taille de police importante, et étalez le mot ou la phrase courte sur toute la largeur de l'illustration.
Les effets arc et les typos fantaisie sont une bonne façon d'attirer l'oeil.
Si vous souhaitez imprimer le texte sur l'image, choisissez une couleur qui se détache bien sur le fond. L'effet arc sur un fond d'image complexe risque de réduire la lisibilité, un texte horizontal est plus facile à manipuler.
Vous pouvez effectuer toutes ces opérations directement dans le designer. Vous pouvez également créer un modèle depuis votre ordinateur avec un logiciel simple, Paint fera l'affaire par exemple, en superposant les éléments.
Attention, travaillez toujours sur une copie de votre photo quand vous voulez créer un montage, pour ne pas perdre l'image originale.
Si vous voulez imprimer un texte long accompagné d'une image, choisissez une illustration simple, et petite. (Par exemple un poème, une chanson, un extrait de livre etc. accompagnés d'une petite icône ou d'un pictogramme.)
Important : Les boutons d'alignement du texte ne s'activent que lorsque vous avez passé une ligne manuellement dans l'éditeur où écrire votre texte.
Pour imprimer un texte long sur plusieurs lignes vous devrez passer à la ligne manuellement et l'aligner à l'oeil.
Si vous souhaitez créer un t-shirt avec un texte ou une citation longue il est peut-être préférable de le faire depuis votre ordinateur et d'exporter sous format image, avec une taille de police suffisante pour être lisible sur le t-shirt une fois imprimé. Vous disposerez dans votre ordinateur de plus d'options, notamment la justification des paragraphes, et la création d'espaces pour accueilir votre logo ou dessin en accompagnement du texte.
Pour une mise en page un peu complexe, par exemple une page de fantasy avec un dragon, ou un extrait de mythologie avec un symbole viking, etc. le logiciel libre gimp est une bonne option :
Utilisation de Gimp
-
Télécharger le logiciel
-
Créer une image au format maximal recommandé pour l'importation finale dans Spreadshirt
-
Dans le menu déroulant Image en haut de l'appli, sélectionner Échelle et taille de l'image et mettre la résolution à 200,000 pixels/inch au minimum.
- Créer un calque vide
-
Supprimer le calque de base opaque qui s'est créé avec l'image
-
Créer un cadre texte avec le bouton A dans la barre d'outils à gauche
-
Coller votre texte dans le cadre texte
- Sélectionner tout le texte
-
Choisir la couleur, la taille et la police (boîte à outils à gauche ou dans la petite fenêtre qui s'est affichée au dessus du cadre)
-
Prévoir la couleur du texte en fonction de la couleur de t-shirt que vous pensez utiliser, en privilégiant un fort contraste.
-
Positionner votre cadre texte dans l'image, ou recadrer l'image soigneusement autour du texte
-
Dans le menu déroulant du haut sélectionner Fichier -> Exporter sous
-
Enregister votre image en format mon-image.webp en inscrivant simplement le nom du fichier et l'extension dans la barre de nom.
-
Le format png vous permet d'enregistrer le texte sans fond, l'effet sera plus élégant à l'impression sur le t-shirt.
Personnaliser et imprimer un design de la galerie d'artistes Spreadshirt : paramètres, couleurs, et types de fichiers
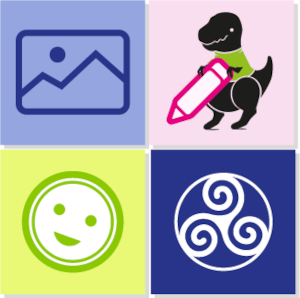
Des milliers d'illustrateurs et créateurs proposent leurs illustrations sur la plateforme Spreadshirt. Vous pouvez rechercher l'image qui vous convient parmi toutes ces illustrations, via le menu à gauche avec l'icône en forme de paysage (à ne pas confondre avec l'option repères autour des motifs qui sert à autre chose).
Cette boutique propose par exemple de nombreux pictogrammes et dessins à utiliser à votre façon.
Des couronnes, pour faire des t-shirts Roi du barbecue, ou un t-shirt Keep calm and + votre blague, des cœurs, pour créer un grand classique, le t-shirt I love + mon père ma mère mes frères et mes soeurs etc. ou ce qui vous passe par la tête. Des étoiles, pour les montages Champion du monde (de blind test, de la sieste, d'air mirliton etc. ou champion du monde tout court).
Des pouces levés, des pouces tournés vers soi pour un t-shirt humoristique, Qui a deux pouces et va reprendre un verre, des petits pictogrammes de motards ou de motifs voyage pour les routards, des doigts d'honneur stylisés, pour faire passer un message... Des numéros à légender avec un prénom ou une légende, des ballons de foot pour dire votre amour pour votre équipe favorite ou votre équipe d'amateurs, des têtes de mort...
Vous pouvez choisir une illustration et ajouter un prénom avec une légende — ☛ voir les étapes pour marier texte et image
Les images personnalisables de la galerie sont sous deux formats : images pixels, dans le registre des illustrations, et images svg, vectorielles, qui sont plus du registre du pictogramme et du logo, et qui conviennent particulièrement à la personnalisation accompagnée d'un texte.
Vous pouvez choisir les couleurs des images vectorielles dans l'éditeur, c'est leur particularité principale.
Les images vectorielles sont reconnaissables à leurs traits lisses et leur nombre limité de couleurs.
Dans la galerie de la communauté vous pouvez sélectionner pour chaque terme de recherche uniquement les images vectorielles en réglant le curseur sur images adaptables.
-
Cherchez un design parmi les illustrations de cette boutique ou de toute la communauté.
-
Réglez la taille
-
Faites pivoter au besoin pour ajouter du dynamisme à la composition
-
Changez les couleurs (en conservant de préférence des nuances sombres pour les couleurs sombres et en maintenant le contraste pour une meilleure lisibilité.)
-
Ajoutez un texte, un prénom, une blague etc.

Créez un t-shirt bikepacking ou cyclotourisme avec un logo personnalisé et le nom de votre parcours, un t-shirt biker avec un design moto, un t-shirt anniversaire avec un gâteau ou des lauriers, et le prénom de la personne concernée.
Après avoir choisi votre illustration dans la bibliothèque vous pouvez vous reporter au ☛tuto de mise en page d'un t-shirt texte + image
La gamme de t-shirts à imprimer, les tailles, dupliquer une personnalisation sur plusieurs modèles
Il est préférable de choisir le modèle de t-shirt et sa couleur avant de commencer à personnaliser, pour un meilleur aperçu du contraste et du rendu final lorsque vous choisissez les couleurs du texte et ou de l'image.
Vous pouvez changer de modèle en cours de route, mais les zones d'impression sont parfois de forme légèrement différente et cela risque de modifier votre mise en place des éléments. Il suffit de remettre en place et d'adapter, mais faites bien le tour des faces et des zones personnalisées si vous changez de t-shirt en cours de route.
Important : sauvegardez votre travail régulièrement lors de votre personnalisation. Pour cela cliquez sur l'icône partager en haut à droite du Designer, et copiez le lien qui correspond à une version virtuelle de votre t-shirt, que vous pouvez recharger ensuite dans le designer.
Sauvegardez le lien dans un fichier avec une description pour vous y retrouver, surtout si vous faites plusieurs versions. Effacez les liens obsolètes.
Une fois un t-shirt entièrement personnalisé et abouti, vous pouvez dupliquer votre personnalisation sur un modèle différent, et même sur un produit de famille différente comme un sac, mug etc., en repartant dans une nouvelle fenêtre avec le lien du premier t-shirt abouti, et en changeant de modèle, pas besoin de tout recommencer.
Cette option est pratique si vous souhaitez équiper tout un groupe pour un enterrement de vie de jeune fille ou garçon, ou habiller toute votre équipe de sport avec un t-shirt de célébration par exemple.
Vous pouvez vous concerter pour faire des t-shirt pour tout le monde en envoyant l'exemplaire correspondant à chacun, dans sa taille modèle et couleurs.
Pour bien choisir votre t-shirt et la taille adéquate, lisez les avis des autres clients, ils peuvent parfois apporter des informations utiles.
Les informations sur le produit fournies par Spreadshirt sont accessibles via le lien Voir les détails du produit qui s'affiche dans l'éditeur t-shirt (la fenêtre qui apparaît à droite lorsque vous cliquez sur une zone vide du t-shirt). La fiche produit comporte des informations telles que les mesures précises à la poitrine, en hauteur et la taille des manches. Mesures que vous pouvez comparer avec un t-shirt que vous possédez déjà pour savoir ce qui vous va.
La fiche comporte également les infos de composition, résistance du tissu, origine et filière durable ou non.
Réalisez facilement et rapidement un ou plusieurs t-shirts personnalisés avec ces différentes options et cette méthode.
Memo comment personnaliser un t-shirt : options et étapes
-
Les menus généraux sont à gauche de la fenêtre (Choisir un article, design, ajouter un texte, importer une image)
-
Les éditeurs sont à droite, ils s'affichent lorsque vous cliquez sur un élément et qu'il s'active (Couleur du t-shirt, édition texte, image)
-
Pour revenir au menu t-shirt cliquez dans une zone vide du vêtement
-
Pour sauvergarder un t-shirt en cours de personnalisation cliquez sur partager, copiez le lien et stockez le pour pouvoir recharger l'exacte avancée de la personnalisation au besoin
-
Ne changez pas de fenêtre en cours de personnalisation vous risquez de vider le designer et de repartir à vide
-
Vous pouvez ☛ ouvrir la fenêtre personnalisation seule dans un nouvel onglet et conserver cette page tuto pour référence (ne l'ouvrez qu'une fois pour ne pas repartir à vide, et travaillez dedans).
-
Sélectionnez d'abord le t-shirt et sa couleur pour avoir un aperçu du produit final
-
Travaillez une face et zone d'impression à la fois
-
Importez votre image pixels
-
Recadrez votre image
-
Ajoutez un filtre à votre image
-
Ajustez la taille de l'image
-
Centrez l'image ou positionnez-la dans la zone d'impression à l'aide des repères d'alignement
-
Importez votre image vectorielle (ou choisissez un design de la galerie)
-
Réglez la taille
-
Orientez et pivotez le dessin si besoin
-
Choisissez les couleurs
-
Positionnez le design sur la zone d'impression à l'aide des repères d'alignement
-
Ajoutez votre texte (Seul ou en accompagnement de l'image)
-
Choisissez la police de caractère ou l'effet typo rigolo
-
Passez des lignes si besoin, ou réglez la largeur du cadre texte, cela mettra la taille de police à jour
-
(Pour un titre court accompagnant une image, une ligne sur toute la largeur de l'image sera probablement le résultat le plus harmonieux)
-
Alignez le texte sur l'image à l'aide des repères d'alignement (ou sur la zone d'impression si c'est un texte seul)
-
Ajoutez un effet arqué à votre titre ou slogan
-
Avec les boutons de navigation EN DESSOUS DU T-SHIRT en bas de la fenêtre, passez à la face suivante du t-shirt si vous souhaitez la personnaliser également
-
Pour un texte long avec une mise en page complexe créez une image png dans un logiciel extérieur, ce sera plus simple et plus ordonné
-
Les boutons de navigation entre les faces sont en bas au milieu
-
Les boutons zone d'impression dans l'éditeur de chaque à droite transfèrent l'élément sur une autre face, ils ne servent pas à naviguer
Comment créer un montage photo en grille à imprimer sur t-shirt
Avec ☛ Google photos vous pouvez créer une grille de photos en important les images que vous souhaitez mettre en page.
-
Créez un album avec vos photos en haute résolution et taille originale, pour avoir un montage final de grande taille.
-
Naviguez vers utilitaires -> montage et sélectionnez les photos que vous souhaitez ajouter au montage.
-
En haut à droite cliquez sur créer pour avoir un rendu grille automatique.
- Vous pouvez modifier le résultat avec l'icone modifier, toujours en haut à droite, et tester les différentes options.
-
Cliquez sur OK pour finaliser le rendu, et cliquez sur le bouton trois petit points tout à droite en haut, pour pouvoir télécharger le résultat.
Si vos photos d'origine sont de grande taille, le fichier généré devrait avoir une taille suffisante pour être imprimé en grand sur une face de t-shirt.
-
Importez ensuite cette image dans le designer Spreadshirt.
-
Positionnez l'image sur la zone d'impression, la position la plus classique est au centre (aidez-vous des repères)
-
Légendez le montage en ajoutant un texte, au dessus, ou au dessous.
-
Un texte de la largeur du montage rendra un effet classique en attirant l'oeil.
-
Choisissez-vous une police stylée et une couleur qui pop pour donner du dynamisme à l'ensemble
-
Alignez le texte sur l'image qui est déjà centrée

Et voilà, vous avez créé un tshirt souvenir de vos vacances, de vos amis, d'une année scolaire ou d'une aventure, à imprimer et à partager!
Quelques idées de cadeaux à personnaliser, t-shirts et accessoires
Spreadshirt imprime votre t-shirt personnalisé à l'unité, mais également une foule d'accessoires tissu ou solides : tote bag ou sac bandoulière, mug, thermos, sous-bock, badge, casquette, magnet pour frigo ou coque smartphone.
Offrez une chope à bière humoristique à un ami, un coussin plein d'amour à votre partenaire, un tapis de souris à votre gamer préféré ou un tablier kiss the cook à votre chef barbecue favori...
Le t-shirt j'aime + mon texte

T-shirt Meilleur papa du monde

Tassse Maman je t'aime

Tasse portrait : Meilleure maman du monde

Tasse voyage panoramique avec montage photo

T-shirt j'aime mon frère / j'aime ma soeur

T-shirt N°1

Tote bag photos

Tote bag avec texte et mise en page

