Imprimer son texte sur un t-shirt :
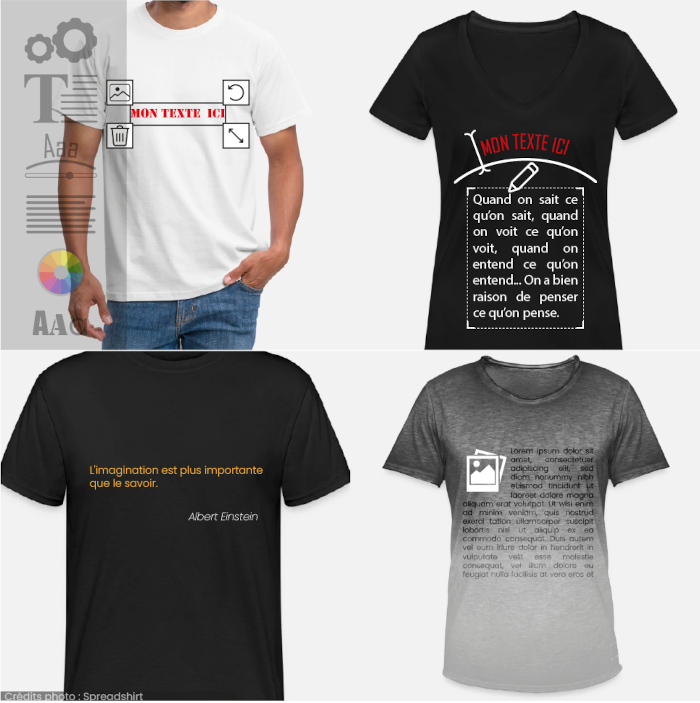
Pour imprimer votre texte sur un t-shirt il est important de procéder par étapes, avec méthode. Le designer Spreadshirt est intuitif, mais mettre en place du texte aligné sur un t-shirt demande de jongler entre plusieurs éléments, surtout si vous comptez personnaliser sur plusieurs faces pour exploiter un effet de surprise. Une fois que vous maîtrisez bien la différence entre les objets et le niveau d'édition, la mise en forme est simple, mais il faut procéder calmement, et soigneusement.
N'hésitez pas à faire d'abord un croquis de la mise en page du texte que vous souhaitez.
Si vous imprimez du texte sur différentes zones, prévoyez une étape de vérification, où vous contrôlez chaque face une par une, avant de passer commande. Vous serez ainsi certain·e qu'aucune erreur ne s'est glissée sur une des faces cachées du vêtement.
NE QUITTEZ PAS VOTRE PAGE EN COURS si vous avez commencé la mise en forme, sinon le designer chargera un nouveau t-shirt vide et vous perdrez votre travail, ce qui peut être frustrant.
Vous pouvez sauvegarder vos modifications et l'avancée de votre mise en forme en utilisant le bouton partager en haut à droite du designer. Cette action enregistre un produit virtuel et édite un lien que vous pouvez stocker quelque part, ou vous l'envoyez par mail. (N'en stockez pas plusieurs à la fois, ou alors annotez chacun précisément si vous testez plusieurs versions de mise en forme.)
Pour commencer la personnalisation, cliquez sur l'icône Texte dans le menu de gauche, un cadre texte s'affiche. Saisissez votre formule en forme brute, une citation, un blague ou un dicton favori, dans la case de l'éditeur de texte à droite. Le résultat visuel s'affiche dans le cadre sur le t-shirt.
Pour rajouter un nouveau cadre texte, ou plusieurs, cliquez à nouveau sur l'icône texte dans le menu de gauche. Pour supprimer un cadre en trop, cliquez sur le bouton corbeille autour du texte.
Les éléments à retenir et leur hiérarchie :
-
Le t-shirt, avec plusieurs zones d'impression avant - arrière - manches.
-
Chaque zone d'impression en elle-même, qui contient des objets divers, texte(s) et ou image.
-
L'objet cadre texte lui-même, en tant que bloc.
-
Le contenu texte à l'intérieur du cadre, où vous pouvez choisir la police de caractère, la taille, les effets.
-
Pour vous repérer dans la hiérarchie et naviguer entre les différents niveaux d'éléments, cliquez dessus pour les activer alternativement.
-
En cliquant sur un zone vide du t-shirt vous sortez du cadre texte et pouvez modifier le t-shirt.
-
En cliquant sur le pourtour du cadre vous activez l'objet texte et pouvez le déplacer dans la zone d'impression actuelle.
-
Pour sélectionner le texte ou des portions de texte il faut utiliser l'éditeur à droite et cliquer sur les mots comme dans une page de traitement de texte classique.
Tant que le cadre texte est activé / cliqué, vous pouvez le transférer d'une zone d'impression à l'autre avec l'icône zone d'impression, et en sélectionnant dans l'éditeur de droite.
ATTENTION : pour naviguer entre les parties du t-shirt sans faire bouger les éléments personnalisés, utilisez les boutons en dessous du vêtement. Les boutons dans l'éditeur déplacent automatiquement le cadre texte vers la nouvelle zone cliquée, ce n'est pas la même option.
Voir le ☛ détail des options et étapes pour mettre en forme votre texte et suite du tuto.
L'éditeur de texte :
Mettez en forme le texte : alignement au centre du cadre, à gauche, à droite. Comme dans un éditeur de texte classique.
Attention : l'éditeur de texte met en forme le contenu à l'intérieur du cadre. Pour centrer le bloc texte sur le t-shirt il faut utiliser les repères qui s'affichent quand l'icône en haut à gauche du cadre est activée. Et vous pouvez ensuite bouger le cadre texte en maintenant le bouton de la souris enfoncé et en bougeant l'ensemble dans la zone d'impression sur le t-shirt.
Arquez votre texte pour lui faire suivre une forme plus ou moins arrondie, vers le bas ou vers le haut. Si vous utilisez le texte pour accompagner une image par exemple, cela donne un rendu dynamique et stylé à l'ensemble.
Choisissez une police de caractère originale, avec un style qui colle à votre message. Vous pouvez marier plusieurs typos entre elles pour un effet dynamique.
Placement du ou des blocs de texte : la méthode pour se repérer
Vous pouvez placer et déplacer le texte vers les différentes zones d'impression du t-shirt, avant arrière manches, en travaillant une zone à la fois. Pour bouger les éléments, utilisez les boutons zones d'impression dans l'éditeur de texte. Pour changer de zone d'impression et travailler un autre bloc sur une autre face, utilisez les boutons avant arrière manche en dessous du t-shirt. C'est une action différente. Retenir cette distinction est important pour ne pas déplacer un bloc de texte par mégarde lorsque vous essayez de passer d'une zone à l'autre.
Les zones d'impression du t-shirt : vous pouvez imprimer votre texte à l'avant, à l'arrière, ou les deux, ainsi que sur la manche, à droite ou à gauche, ou les deux. La zone d'impression manche est beaucoup plus petite, pensez à vérifier la taille de la police pour garantir la lisibilité.
Aligner le cadre sur la zone, centrer et déplacer : Pour déplacer tout le texte d'un coup cliquez sur le cadre, et déplacez-le à l'aide de la souris en maintenant le bouton appuyé. Pour vous aider à centrer parfaitement les éléments activez le bouton repères en haut du cadre à gauche : quand vous atteignez le milieu de la zone d'impression, un repère vertical ou horizontal apparaît.
Naviguer entre les zones d'impression du t-shirt :
Pour déplacer un texte, cliquez dessus pour sélectionner le cadre, et ensuite cliquez sur l'icône zone d'impression. Le designer placera alors le cadre de texte actif sur la portion du t-shirt sélectionnée. Si vous souhaitez imprimer devant ET derrière le t-shirt par exemple, naviguez entre le devant et le dos du t-shirt avec les petites icônes en dessous du vêtement, après avoir dé-sélectionné le cadre de texte en cliquant en dehors du rectangle.
Les polices de caractères
Spreadshirt propose une vaste liste de polices de caractères, présentées par ordre alphabétique. La police par défaut est Arial, cliquez sur le nom de la police dans l'éditeur de texte (en dessous de la zone couleur et édition) pour afficher un déroulant des typographies avec chacune leur aperçu.
L'aperçu vous permet de chercher l'inspiration directement dans le designer si vous n'êtes pas spécialiste du graphisme.
Les effets de texte originaux
En dessous de la liste de polices, il y a une liste d'effets à appliquer à votre texte : Bones, pour une typo en os qui collera parfaitement à un t-shirt pour Halloween par exemple. Beer, pour un t-shirt apéro original, qui transforme les caractères en pintes de bière. Christmas, pour un t-shirt Joyeux Noël bien dans le ton. Fire, pour mettre le feu à votre citation. Flowers, pour une ambiance hippie, Keybord, pour le gaming ou l'informatique, et bien d'autres.
Attention pour imprimer un texte à effets de ce type, il faut saisir des caractères NON ACCENTUÉS. Relisez bien votre texte SUR LE T-SHIRT (Pas dans l'éditeur, directement sur le t-shirt) avant de passer commande car les lettres accentuées de type ë é î etc., souvent présentes dans les prénoms ou la formule Joyeux Noël par exemple, ne sont pas affichées, et le t-shirt imprimé aurait alors une faute d'orthographe.
Importer un texte image déjà mis en forme pour l'imprimer tel quel sur le t-shirt
Si toutes ces étapes vous paraissent trop nombreuses vous avez toujours la possibilité de mettre votre texte en forme dans un logiciel de graphisme directement dans votre ordinateur, pour l'importe ensuite sur le t-shirt. Vous devrez pour cela créer un fichier svg une fois votre création finie, ou une image en pixels en haute résolution, pour avoir un rendu optimal et avoir le choix dans la taille d'impression. Des logiciels comme Illustrator ou Photoshop (payants) ou Inkscape et Gimp (libres) sont des applications de graphisme et illustration courants. Reportez-vous à la page de tutos ☛comment personnaliser un t-shirt, imprimer votre texte pour un pas à pas de mise en page d'un texte grand format dans Gimp.
Vous ne pouvez pas importer une mise en page directement depuis word ou un logiciel de traitement de texte classique en copiant collant car les infos de police ou mise en page seront perdues en route et vous ne collerez qu'un texte brut.
Les cadeaux et accessoires à imprimer
Spreadshirt propose également l'impression de mugs, thermos, casquettes, magnets et sous bocks, ou tote bags personnalisés. Les principes de navigation et personnalisation sont les mêmes mais chaque article a des contraintes et un nombre de faces imprimables différentes.
